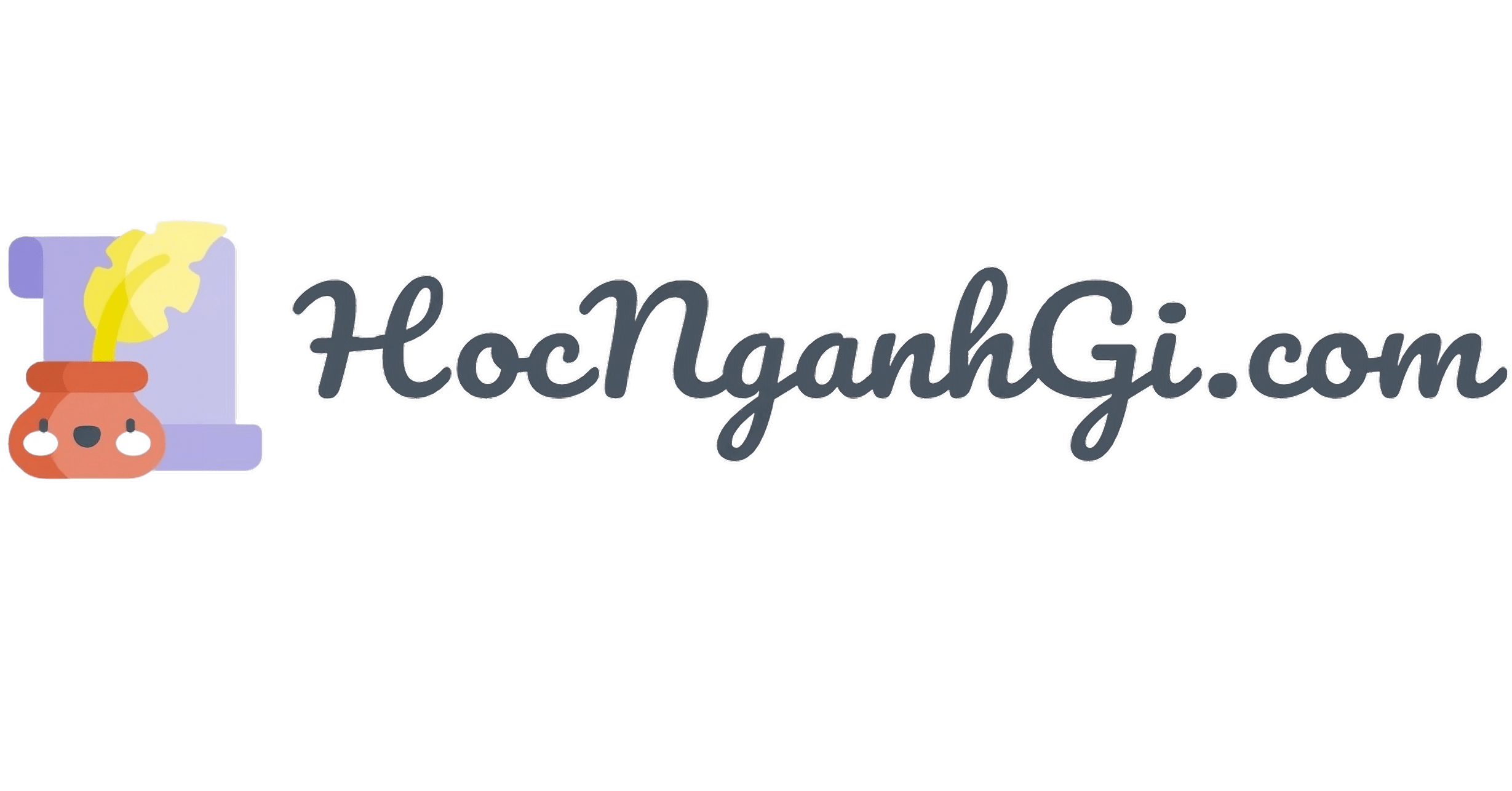Nội dung
Trong bài này, các bạn sẽ tìm hiểu một số thủ thuật nâng cao cho WordPress như: cập nhật, chỉnh sửa giao diện, sao lưu và khôi phục dữ liệu…
Quản lý chủ đề
Bao gồm các tệp hình ảnh, mẫu, CSS… có để làm cho trang web của bạn trở nên đẹp hơn.
Bài này thảo luận về cách cài đặt, thêm mới hoặc tùy chỉnh các chủ đề trong WordPress.
Các bước để Quản lý Chủ đề:
Chọn Giao diện → Chủ đề từ trang tổng quan.
Màn hình trên sẽ được hiển thị. Di chuột đến bất kỳ chủ đề nào và nhấp vào Chi tiết chủ đề.
Khi bạn nhấp vào Chi tiết chủ đề, trang web sẽ xuất hiện như sau. Nó bao gồm các thông tin chi tiết của chủ đề như: phiên bản, mô tả, thẻ…
Nếu bạn muốn thêm chủ đề này vào trang web của mình, hãy nhấp vào Kích hoạt và nếu bạn chỉ muốn kiểm tra chủ đề, hãy nhấp vào Xem trước trực tiếp.
Nếu bạn nhấp vào kích hoạt thì bạn sẽ nhận được một thông báo là: ”Giao diện mới đã được kích hoạt, Xem trang chủ”.
Nhấp vào tùy biến.
Ở phía bên trái của trang, bạn có thể tùy chỉnh chủ đề của mình. Bất kỳ thay đổi nào bạn thực hiện đều được hiển thị ở phía bên phải của trang.
Chúng ta sẽ tìm hiểu về cách tùy chỉnh giao diện của các chủ đề trong phần WordPress Customize Theme.
Tùy chỉnh chủ đề
Các tùy chỉnh chủ đề giúp bạn tạo ra một giao diện mới cho trang web của mình. Tại đây, bạn có thể thay đổi hình ảnh, màu nền, thêm tiêu đề…
Các bước tùy chỉnh chủ đề:
Nhấp vào Giao diện → Tùy biến.
Màn hình trên sẽ được hiển thị.
Ở phía bên trái chúng ta là phần tùy chỉnh và ở phía bên phải là phần xem thử các thay đổi trước khi cập nhật.
Vì vậy, bất kỳ thay đổi nào bạn thực hiện ở phía bên trái sẽ được hiển thị ở phía bên phải của trang.
Dưới đây là một số tùy chọn bạn cần biết:
Giao diện đang sử dụng
Trong phần này, bạn có thể thay đổi chủ đề hiện tại chỉ bằng cách nhấp vào ‘Đổi’.
Khi bạn nhấp vào ‘Đổi’, bạn sẽ nhận được danh sách các chủ đề. Nhấp vào bất kỳ chủ đề nào, sau đó nhấp vào ‘Lưu & Tiếp tục’. Chủ đề của bạn sẽ được cập nhật.
Nhận dạng site
Trong phần này, bạn có thể thêm tiêu đề trang web và dòng giới thiệu mà bạn muốn thêm vào trang web của mình.
Cài đặt hiển thị
- Tùy chỉnh chung – Chỉnh sửa bố cục của trang
- Kiểu chữ – Chỉnh kiểu chữ của trang
- Màu sắc – Bạn có thể thay đổi màu văn bản tiêu đề của mình trong tùy chọn này.
- Ảnh nền – Thêm hình ảnh tiêu đề bằng cách chọn từ các đề xuất hoặc bạn có thể thêm hình ảnh của riêng mình bằng cách nhấp vào “Thêm hình ảnh mới”.
- Nút – Chỉnh sửa kích cỡ của nút.
Các mục trong trang chủ
Chỉnh sửa các mục trong trang chủ.
Tùy chỉnh đầu trang
Chỉnh hiển thị bố cục ở đầu trang
Tùy chỉnh cuối trang
Chỉnh hiển thị bố cục ở cuối trang
Cài đặt Blog
Tùy chỉnh đặc điểm của bài viết
Menu
Tùy chỉnh thanh menu ở đầu trang
Widget
Thêm widget vào trang web của bạn từ đây.
Cài đặt trang chủ
Chọn các bài đăng mới nhất hoặc trang tĩnh cho trang web của bạn.
Quản lý widget
Widget là các khối nhỏ thực hiện các chức năng cụ thể. Chúng cung cấp quyền kiểm soát thiết kế và cấu trúc cho chủ đề WordPress. Một widget có tính năng cụ thể như sau:
- Chúng giúp bạn thêm nội dung và tính năng.
- Chúng có thể dễ dàng kéo và thả trong khu vực widget.
- Chúng khác nhau giữa các chủ đề. Chúng không giống nhau cho mọi chủ đề.
Widgets
Là một công cụ hệ thống của WordPress cho phép thêm các nội dung mới, định hình danh mục các bài viết.
Nhấp vào Giao diện →Widgets.
Màn hình hiển thị các widget có thể sử dụng sẽ xuất hiện.
Các chức năng sau xuất hiện trên trang:
Widget sẵn có – Bạn có thể sử dụng những widget này để thêm vào trang web của mình.
Widget không được sử dụng – Những widget này không được sử dụng và có thể bị xóa vĩnh viễn khỏi danh sách tiện ích.
Widget không hoạt động – Xóa các tiện ích khỏi thanh bên nhưng giữ chúng trong cài đặt.
Sidebar Main – Bất kỳ tiện ích con nào bạn thêm vào đây sẽ xuất hiện trên trang web của bạn.
Quản lý trong Trình tùy chỉnh – Thao tác này sẽ đưa bạn trở lại trang tùy chỉnh.
Kéo và thả trong Sidebar Main. Bất kỳ tiện ích nào bạn thêm vào đây sẽ hiển thị trên trang web của bạn.
Nền
Chỉnh sửa Nền của trang web.
Nhấp vào Giao diện → Nền.
Tùy biến xuất hiện nơi ở Cài đặt hiển thị.
Không có hình ảnh nào được chọn làm nền. Nếu bạn muốn làm như vậy, hãy nhấp vào Chọn ảnh.
Tại đây, bạn có thể tải lên hình ảnh bằng hai cách:
Tải file – Khi bạn nhấp vào Tải tệp lên, màn hình sau sẽ hiển thị. Chọn tệp từ máy của bạn và sau đó nhấp vào Chọn hình ảnh nếu bạn hài lòng với hình ảnh.
Media – Khi bạn nhấp vào Media, trang sau sẽ xuất hiện. Chọn tệp từ thư viện phương tiện WordPress, có nghĩa là, nếu bạn đã tải hình ảnh lên thì bạn có thể chọn trực tiếp bất kỳ tệp nào trong số chúng.
Sau khi chọn một hình ảnh, ở phía bên phải, bạn sẽ nhận được một số tùy chọn:
- Thay đổi ảnh – Khi bạn nhấp vào đây, bạn sẽ quay trở lại trang chọn ảnh và bạn bắt đầu chọn lại ảnh mình mong muốn.
- Xóa vĩnh viễn – Nếu bạn muốn hình ảnh của mình ra khỏi thư viện, hãy nhấp vào nút này.
Chuyển máy chủ
Trong ví dụ này, chúng tôi đang sử dụng dịch vụ lưu trữ web của Hostinger để hướng dẫn cách chuyển trang web WordPress sang một máy chủ lưu trữ khác.
Sau đây là các bước để chuyển trang web WordPress của bạn sang máy chủ lưu trữ khác.
Giữ bản sao lưu của các tệp WordPress và xuất (export) cơ sở dữ liệu. Chúng ta sẽ tìm hiểu chi tiết vấn đề này trong chương Sao lưu và Khôi phục.
Đăng nhập vào cPanel của dịch vụ lưu trữ và nhấp vào Cơ sở dữ liệu MySQL như được hiển thị trong màn hình bên dưới.
Tạo một cơ sở dữ liệu và người dùng MySQL mới như trong màn hình trên.
Trang này có các trường:
- Tên cơ sở dữ liệu MySQL – Nhập tên cơ sở dữ liệu của bạn.
- Tên người dùng MySQL – Nhập tên người dùng của bạn.
- Mật khẩu – Đặt mật khẩu cho cơ sở dữ liệu của bạn.
- Mật khẩu xác thực – Nhập mật khẩu lần nữa để xác thực.
Sau khi điền vào tất cả các trường, nhấp vào nút Tạo.
Bạn có thể xem cơ sở dữ liệu MySQL của Người dùng và Máy chủ lưu trữ đã tạo của mình như được hiển thị trong hình.
Nhấp vào biểu tượng +.
Nhấp vào phpMyAdmin.
Nhấp vào tab Nhập trên trang phpMyAdmin.
Nhấp vào nút Chọn tệp để chọn tệp sao lưu từ hệ thống của bạn và nhấp vào nút Bắt đầu.
Bạn có thể xem các bảng của cơ sở dữ liệu được tải lên được hiển thị như hình.
Tải lên các tệp WordPress của bạn bằng cách sử dụng giao thức truyền tệp (FileZilla) trong phần WordPress – Sao lưu & Khôi phục.
Chỉnh sửa tệp wp-config.php như đã đề cập trong phần Khôi phục tệp WordPress trong phần WordPress – Sao lưu & khôi phục.
Bên trong phần Trang web của trình lưu trữ, Nhấp vào Trình cài đặt tự động.
Bạn có thể xem tệp đã tải lên của WordPress. Nhấp vào liên kết URL như hiển thị trong màn hình trên.
Bạn có thể xem trang đăng nhập của WordPress.
Cập nhật phiên bản
Các bước đơn giản để cập nhật phiên bản cho WordPress,
Nhấp vào Please Update Now như hiển thị trong màn hình sau đây.
Bạn sẽ nhận được thông báo trong bảng quản trị WordPress khi có phiên bản mới hơn cho WordPress. Trước khi cập nhật, bạn nên tạo một bản sao lưu cho WordPress.
Sau khi nhấp vào liên kết cập nhật, trang sau sẽ được hiển thị. Bấm vào nút Cập nhật ngay.
Thông báo sau sẽ được hiển thị trong quá trình nâng cấp WordPress.
Lưu ý – Trong khi cập nhật phiên bản, nếu bạn gặp lỗi như
Thì bạn cần thực hiện các bước sau,
Mở thư mục WordPress của bạn → thư mục wp-include
Mở tệp class-http.php và thêm dòng sau vào trước – set_time_limit (0);
Lưu tập tin.
Bây giờ thì WordPress của bạn đã được nâng cấp thành công.
Bảo vệ chống thư rác
Trong phần này, chúng ta sẽ tìm hiểu cách bảo vệ blog hoặc trang web WordPress của bạn khỏi bị spam.
Đảm bảo rằng tập tin WordPress của bạn được cập nhật lên phiên bản ổn định mới nhất. WordPress đi kèm với một giải pháp chống thư rác được cài đặt sẵn – Akismet.
Bạn có thể kích hoạt Akismet, Akismet yêu cầu bạn phải có WordPress API key. Bạn phải đăng ký WordPress API key tại trang web chính thức của WordPress.
API key sẽ được gửi đến hộp thư của bạn.
Các bước cần làm để bật plugin Akismet Spam Protection cho trang web hoặc blog của bạn,
Chuyển đến khu vực quản trị WordPress của bạn → Plugin → Plugin đã cài đặt. Màn hình sau đây sẽ được hiển thị.
Nhấp vào nút Kích hoạt như hiển thị trên màn hình trên.
Plugin Akismet sẽ được kích hoạt và sau đó Click vào nút Kích hoạt tài khoản Akismet của bạn như hiển thị trên màn hình trên.
Nhấp vào Nhận khóa API của bạn như trong màn hình sau để nhận khóa mới hoặc nhập theo cách thủ công, nếu bạn đã có khóa API.
Nếu bạn chưa có khóa API, hãy nhấp vào tab NHẬN MỘT KHÓA API AKISMET để tiếp tục.
Điền vào các trường bắt buộc và nhấp vào nút Đăng ký như hiển thị trong màn hình trên.
Sau khi bạn hoàn tất quá trình đăng ký. Bạn sẽ nhận được một API key trong email đã đăng ký của mình. Nhập API key theo cách thủ công và nhấp vào Sử dụng nút khóa này như trong màn hình sau.
Nếu bạn nhập đúng, API key này sẽ được xác minh và bạn sẽ nhận được thông báo xác nhận như trong hình sau.
Bây giờ blog của bạn sẽ được bảo vệ khỏi thư rác bởi Akismet. Bạn sẽ có thể kiểm tra các nhận xét trong blog của mình để xem có spam hay không, cũng như đánh dấu các nhận xét là spam từ khu vực quản trị blog → Nhận xét theo cách thủ công.
Bạn có thể theo dõi số lượng bài đăng spam đã bị chặn bởi Akismet và bạn có thể bảo mật các bài đăng, blog, nhận xét của mình, v.v.
Hơn nữa, bạn có thể ngăn chặn trang web của mình khỏi những kẻ gửi thư rác, những kẻ có thể gây hại cho trang web của bạn.
Phục hồi dữ liệu đã lưu
Tìm hiểu cách Sao lưu và Khôi phục các tệp hoặc cơ sở dữ liệu trong WordPress.
Trong WordPress, có hai phần sao lưu:
- Sao lưu tệp WordPress
- Sao lưu cơ sở dữ liệu WordPress
- Khôi phục tệp WordPress
- Khôi phục cơ sở dữ liệu WordPress
Sao lưu tệp của WordPress
Để lấy các tệp sao lưu của WordPress, bạn cần cài đặt FileZilla Client trên hệ thống của mình.
Sau đây là các bước đơn giản được sử dụng cho hoạt động sao lưu tệp trong WordPress:
Mở FileZilla Client như được hiển thị trong hình ảnh sau đây,
Nhập Máy chủ, Tên người dùng, Mật khẩu và Cổng, giống như bạn đã sử dụng để đăng nhập vào cPanel của mình.
Sau khi điền tất cả các trường, hãy nhấp vào nút Kết nối nhanh.
Bạn sẽ nhận được tất cả các tệp và thư mục của trang web WordPress của mình ở phía bên phải như hiển thị trên màn hình trên.
Chọn tất cả các tệp và thư mục sau đó nhấp chuột phải rồi nhấp vào Tải xuống.
Sau khi tải xuống các tệp WordPress từ cPanel, chúng sẽ được lưu trên hệ thống của bạn.
Sao lưu cơ sở dữ liệu của WordPress
Sau đây là các bước đơn giản để sao lưu cơ sở dữ liệu trong WordPress:
Nhập đường dẫn http://localhost/phpmyadmin vào trình duyệt của bạn. Bạn sẽ nhận được màn hình trên.
Nhập Máy chủ, Tên người dùng, Mật khẩu và Cổng, giống như bạn đã sử dụng để đăng nhập vào cPanel của mình.
Sau khi điền tất cả các trường, hãy nhấp vào nút Kết nối nhanh.
Bạn sẽ nhận được tất cả các tệp và thư mục của trang web WordPress của mình ở phía bên phải như trong màn hình trên.
Chọn tất cả các tệp và thư mục sau đó nhấp chuột phải và nhấp vào Tải xuống. Sau khi tải xuống các tệp WordPress từ cPanel, chúng sẽ được lưu trên hệ thống của bạn.
Sau đây là các bước đơn giản để sao lưu cơ sở dữ liệu trong WordPress, Nhập đường dẫn http://localhost/phpmyadmin vào trình duyệt của bạn. Bạn sẽ nhận được màn hình sau.
Nhấp vào tên cơ sở dữ liệu ‘wordpress’ mà bạn đã tạo cho WordPress.
Sau khi nhấp vào cơ sở dữ liệu WordPress, nó sẽ mở ra trang sau. Nhấp vào tab Xuất.
Bạn sẽ nhận được hai phương pháp để xuất cơ sở dữ liệu là: Nhanh và Tùy chỉnh. Chọn bất kỳ một trong các phương pháp và nhấp vào nút Bắt đầu.
Sau khi xuất tệp cơ sở dữ liệu, nó sẽ được lưu trên hệ thống của bạn.
Sau đây là các bước đơn giản được sử dụng để khôi phục các tệp trong WordPress bằng FTP.
Mở Ứng dụng Client FileZilla và đăng nhập vào trang web của bạn bằng FTP như được hiển thị trong màn hình sau.
Mở thư mục cục bộ trong FTP và tải tất cả các tệp WordPress lên trang web của bạn như trong hình sau.
Sau đó, chuyển đến thư mục WordPress của bạn → tệp wp-config.php. Sao chép và đổi tên tệp wp-config.php trước khi chỉnh sửa để trong trường hợp nhầm lẫn bạn có thể khôi phục lại tệp này.
Mở tệp wp-config.php và tìm đoạn mã sau:
define(‘DB_NAME’, ‘db_name’); Thay thế db_name bằng tên cơ sở dữ liệu mà bạn đã tạo. define(‘DB_USER’, ‘db_user’); Thay thế db_user bằng tên người dùng MySql của bạn. define(‘DB_PASSWORD’, ‘db_password’); Thay thế db_password bằng mật khẩu MySql của bạn. Lưu tệp wp-config của bạn sau khi chỉnh sửa và tải nó lên trang WordPress của bạn thông qua ftp.
Các bước được sử dụng để khôi phục cơ sở dữ liệu trong WordPress:
Nhập đường dẫn http://localhost/phpmyadmin vào trình duyệt. Màn hình sau sẽ xuất hiện.
Bạn có thể tạo cơ sở dữ liệu mới hoặc nhập bản sao lưu của mình vào cơ sở dữ liệu hiện có. Ở đây, chúng tôi sẽ tạo một tên cơ sở dữ liệu mới là new_wordpress, và nhấp vào nút Tạo.
Bạn có thể xem cơ sở dữ liệu đã tạo của mình như trong hình sau. Nhấp vào tên cơ sở dữ liệu new_wordpress.
Nhấp vào Nhập.
Nhấp vào nút Chọn tệp để chọn tệp sao lưu từ hệ thống của bạn. Sau khi tải lên tệp SQL, hãy chọn định dạng là SQL.
Bấm vào nút Bắt đầu.
Khi bạn nhấp vào Go, bạn sẽ nhận được thông báo sau khi tệp SQL được tải lên thành công.
Xem thêm các bài học về WordPress.