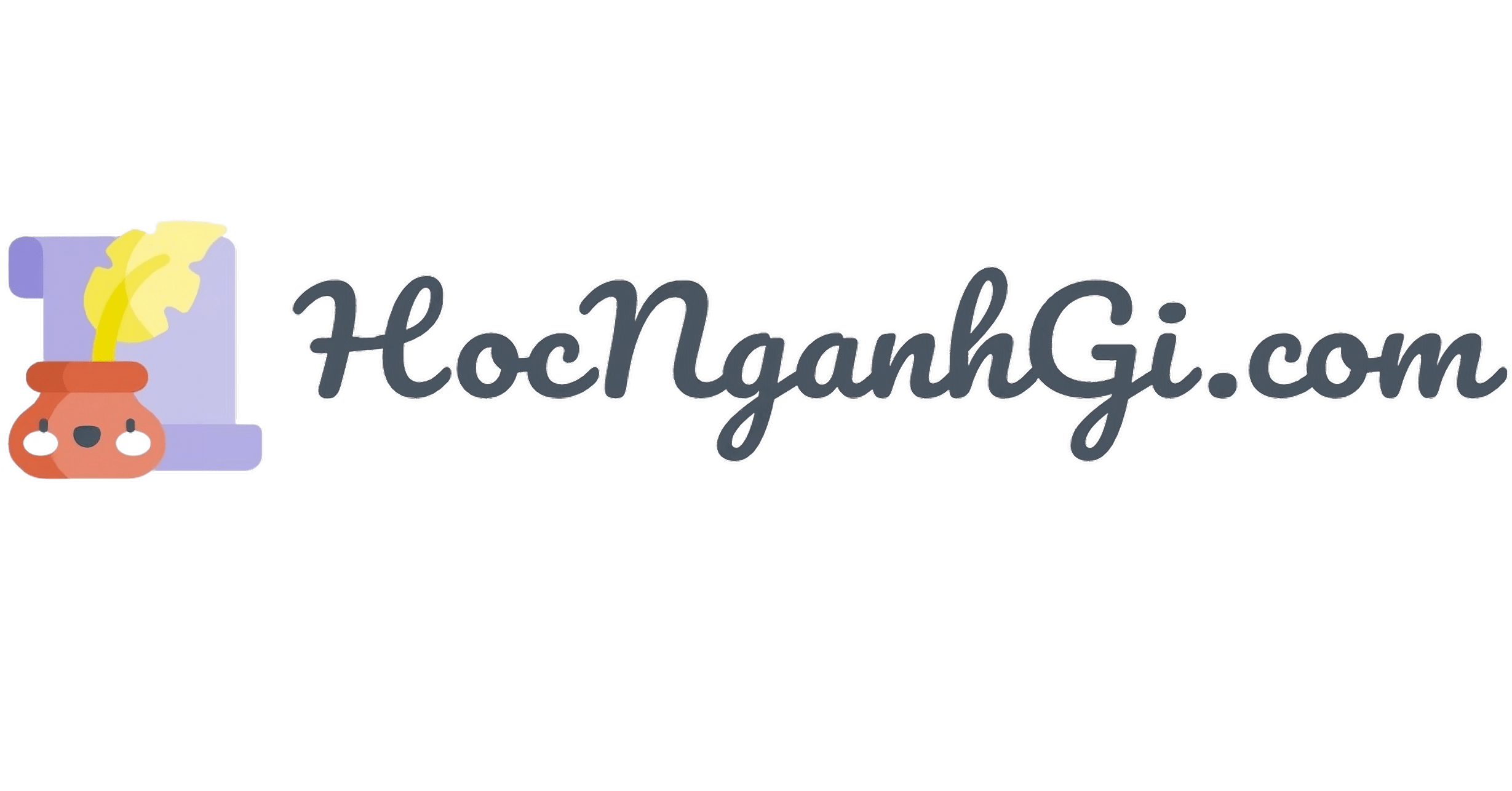Nội dung
Trong bài “Cài đặt và tạo trang web WordPress” trước đó, các bạn đã tìm hiểu cách cài đặt một trang web WordPress. Trong bài này, các bạn sẽ tiếp tục tìm hiểu các thiết lập cho trang web WordPress.
Cài đặt thảo luận
Thảo luận trong WordPress có thể được định nghĩa là sự tương tác giữa tác giả và khách truy cập.
Các cài đặt thảo luận được thực hiện bởi quản trị viên để có quyền kiểm soát các bài viết hoặc các trang của người dùng.
Sau đây là các bước để truy cập cài đặt thảo luận:
B1. Nhấp vào tùy chọn cài đặt → thảo luận trong menu WordPress
B2. Trang cài đặt thảo luận được hiển thị như trong ảnh.
Cài đặt bài viết mặc định
Các cài đặt này sẽ được áp dụng cho các trang hoặc các bài viết mới tạo ra. Cài đặt này gồm ba tùy chọn:
- Thử gửi thông báo tới bất kì blog/website nào khác được bài viết này liên kết tới. Khi bạn xuất bản bài viết thì WordPress sẽ gửi thông báo (gửi ping và theo dõi) đến các blog khác.
- Cho phép thông báo liên kết từ các blog khác (pingback và trackback) trên các bài viết mới. Chấp nhận ping từ các blog khác.
- Cho phép mọi người gửi bình luận về các bài viết mới. Bạn có thể cho phép hoặc không cho phép người khác nhận xét về bài viết của bạn bằng cách sử dụng cài đặt này.
Bạn có thể thay đổi cài đặt theo ý muốn của mình cho từng bài viết.
Cài đặt nhận xét khác
Cài đặt này có các tùy chọn sau:
- Tác giả của phản hồi phải cung cấp tên và email. Khi bạn đánh dấu vào ô này, khách truy cập bắt buộc phải điền tên và địa chỉ email của họ.
- Người dùng phải đăng ký và đăng nhập để bình luận. Nếu bạn đánh dấu vào ô này, chỉ những khách đã đăng ký mới có thể để lại bình luận. Nếu không được đánh dấu, bất kỳ ai cũng có thể để lại bất kỳ bình luận nào.
- Tự động tắt chức năng bình luận nếu bài viết cũ hơn 14 ngày. Tùy chọn này cho phép bạn chỉ chấp nhận các nhận xét trong một khoảng thời gian cụ thể theo ý muốn của bạn.
- Hiển thị nút chọn trong phần bình luận cho phép lưu cookie của người bình luận. Khi bạn chọn tùy chọn này, khách truy cập có thể trả lời hoặc thảo luận và nhận phản hồi.
- Dùng chức năng chia lớp phản hồi với 5 cấp trả lời. Các bình luận có độ sâu tối đa 5 cấp, với số lượng cấp có thể thay đổi được. Nếu ai đó bình luận, bạn vào trả lời bình luận ở phần bình luận của người đó thì đó là cấp thứ nhất. Người đó lại vào trả lời bình luận tiếp ngay dưới bình luận vừa xong của bạn thì đó là cấp thứ hai.
- Chia phản hồi thành nhiều trang với 50 phản hồi cấp cao nhất trong mỗi trang và trang cuối cùng được dùng làm trang đầu tiên. Phản hồi được hiển thị với những phản hồi cũ hơn ở đầu mỗi trang. Bình thường, tùy chọn này được bỏ qua. Tính năng này chỉ dùng khi bài viết có rất nhiều bình luận. Một bài viết có hàng trăm bình luận thì độ dài của nó sẽ rất khủng khiếp, chắc chắn nó ảnh hưởng đến tính tiện dụng và tốc độ tải trang. Giải pháp cung cấp ở đây là chia bình luận thành nhiều trang, nghĩa là cứ 50 bình luận thì lại được chia thành một trang, trang có bình luận mới nhất sẽ làm trang hiển thị đầu tiên, và trong mỗi trang đó, phản hồi cũ hơn sẽ lên trước.
Gửi email cho tôi bất cứ khi nào
Cài đặt này có hai tùy chọn, cụ thể là:
- Có ai đó gửi phản hồi. Khi bạn đánh dấu vào ô này, tác giả sẽ nhận được email khi có người phản hồi bài viết.
- Có phản hồi chờ xét duyệt. Điều này được sử dụng trong trường hợp bạn không muốn nhận xét của mình được đăng trước khi được quản trị viên kiểm duyệt.
Trước khi phản hồi được đăng
Cài đặt này cho phép kiểm soát các bài đăng của bạn. Có hai cài đặt như sau:
- Nhận xét phải chờ kiểm duyệt. Điều này có nghĩa là bất kỳ bình luận nào cũng phải được duyệt mới hiển thị ra ngoài được. Theo mặc định là không được chọn, nhưng bạn nên chọn tùy chọn này. Nó giúp trang web của bạn giảm tình trạng bị spam.
- Người gửi phản hồi đã từng có phản hồi được chấp nhận. Nếu ai đó bình luận mà trước đây bình luận của họ đã được duyệt rồi thì bình luận này của họ sẽ được tự động đăng mà không phải chờ phê duyệt nữa. Mặc dù tính năng này hữu ích, nhưng để đảm bảo chống spam, bạn nên bỏ chọn cho tùy chọn này.
Xét duyệt phản hồi
- Giữ một phản hồi trong hàng đợi xét duyệt nếu nó chứa 2 liên kết hoặc nhiều hơn. (Tính chất chung của các phản hồi spam là có nhiều liên kết) – Đây là một đặc điểm của bình luận spam, họ thường cố gắng tìm backlink, hoặc traffic bằng cách đặt những liên kết không liên quan (không liên quan ở đây ý là đến bài viết của bạn, nhưng dĩ nhiên nó đem lại lợi ích riêng cho họ, thường là tiền bạc hoặc danh tiếng). Bạn có thể tùy chỉnh con số này xuống 1 nếu muốn.
- Nếu nội dung chứa tên, liên kết, thư điện tử hay IP, bình luận sẽ bị đưa vào danh sách chờ xét duyệt. Mỗi dòng một từ hoặc IP. Chuỗi ký tự nằm trong từ cũng được tính, ví dụ “press” cũng được tính là xuất hiện trong “WordPress”: điều này có nghĩa là nếu bình luận chứa một từ nào đó bạn sẽ không đăng nó ngay mà sẽ phải chờ xét duyệt. Tương tự, đối với IP nào đó từng có lịch sử spam hoặc quá khích bạn cũng không muốn bình luận của họ xuất hiện ngay.
Disallowed Comment Keys
Nếu nội dung chứa tên, liên kết, email hay IP, bình luận sẽ bị đưa vào thùng rác. Mỗi dòng một từ hoặc IP. Chuỗi ký tự nằm trong từ cũng được tính, ví dụ “press” cũng sẽ tính cả từ “WordPress”.
Ảnh đại diện
Hình ảnh đại diện sẽ được áp dụng từ blog này đến blog khác, hiển thị bên cạnh tên của bạn khi bạn bình luận tại các trang mạng có hỗ trợ hiển thị ảnh đại diện. Tại đây bạn có thể cho phép hiển thị ảnh đại diện của những người bình luận trên trang web của bạn.
Bạn có thêm một số tùy chọn để bạn có thể đặt hình đại diện của mình cho trang WordPress:
- Hiển thị hình đại diện. Nó hiển thị hình đại diện của bạn bên cạnh tên của bạn khi được chọn.
- Đánh giá cao nhất. Bạn có bốn tùy chọn hình đại diện khác mà bạn có thể sử dụng. Gồm có: G, PG, R và X. Đây là phần độ tuổi mà bạn chọn theo loại đối tượng mà bạn muốn hiển thị bài viết của mình.
- Ảnh đại diện mặc định. Với người dùng không có ảnh đại diện, bạn có thể chọn hiển thị ảnh đại diện thay thế hoặc một ảnh đại diện được tạo ra tự động dựa trên địa chỉ email của người đó.
B3. Nhấp vào nút Lưu thay đổi để lưu các thay đổi.
Cài đặt media
Được sử dụng để quy định chiều cao và chiều rộng của hình ảnh mà bạn sẽ sử dụng trên trang web của mình.
B1: Nhấp vào tùy chọn Cài đặt → Media trong menu WordPress.
B2: Trang Tuỳ chỉnh thư viện được hiển thị như trong ảnh chụp màn hình.
Chi tiết về các trường trên Cài đặt thư viện:
- Cỡ thu nhỏ. Đặt kích thước của hình thu nhỏ.
- Cỡ trung bình. Đặt chiều cao và chiều rộng của hình ảnh có kích thước trung bình.
- Cỡ lớn. Đặt chiều rộng và chiều cao của hình ảnh có kích thước lớn.
- Khi tải lên tệp. Sau khi chọn hộp kiểm này, hình ảnh đã tải lên sẽ được lưu vào một thư mục dựa theo năm, tháng.
B3. Sau khi đặt kích thước bằng pixel, hãy nhấp vào nút Lưu thay đổi. Nó sẽ lưu thông tin cài đặt thư viện của bạn.
Cài đặt đường dẫn tĩnh (Permalink)
Permalink là một liên kết cố định của một bài viết hoặc danh mục cụ thể.
Cài đặt này cho phép bạn tùy chỉnh cấu trúc của đường dẫn tĩnh. Các tùy chỉnh này được sử dụng để quy định liên kết dẫn đến mỗi bài viết của bạn trong WordPress.
Sau đây là các bước để truy cập cài đặt đường dẫn tĩnh:
B1: Nhấp vào tùy chọn Cài đặt → Đường dẫn tĩnh từ menu điều hướng bên trái.
B2: Khi bạn nhấp vào Đường dẫn tĩnh, màn hình sẽ xuất hiện như sau.
Cài đặt cơ bản
Chọn một trong các gợi ý sau để thiết lập cấu trúc đường dẫn tĩnh:
- Mặc định. Là cấu trúc URL mặc định trong WordPress.
- Ngày và tên bài viết. Đặt cấu trúc URL theo ngày và tên cho bài viết của bạn.
- Tháng và tên bài viết. Đặt cấu trúc URL theo tháng và tên cho bài viết của bạn.
- Chuỗi mã bài viết. Đặt chuỗi số trong cấu trúc URL cho bài viết của bạn.
- Tiêu đề bài viết. Đặt cấu trúc URL theo tên bài đăng cho bài viết của bạn.
- Tùy biến. Đặt cấu trúc URL mà bạn chọn bằng cách điền vào ô nhập liệu
Tùy chọn thêm
Cài đặt này không bắt buộc. Bạn có thể thêm cấu trúc tùy chỉnh vào URL cho thẻ hoặc danh mục chính. Nếu bạn không nhập gì thì cài đặt mặc định sẽ được sử dụng.
Ở đây bạn có hai lựa chọn:
- Cơ sở cho Chuyên mục. Thêm tiền tố tùy chỉnh vào URL cho danh mục của bạn.
- Cơ sở của Thẻ. Thêm tiền tố tùy chỉnh vào URL cho thẻ của bạn.
B3. Khi bạn đã thực hiện xong các thay đổi, hãy nhấp vào nút Lưu thay đổi để lưu cài đặt liên kết cố định.
Cài đặt Plugin
Plugin cho phép người dùng dễ dàng sửa đổi, tùy chỉnh hoặc thực hiện các chức năng nâng cao cho blog hoặc bài viết trong WordPress.
Plugin WordPress là phần mềm có thể được tải lên để mở rộng chức năng của trang web. Giúp thêm các dịch vụ hoặc tính năng cho blog WordPress.
Các plugin được sử dụng giúp cho việc tùy chỉnh và quản lý của bạn dễ dàng hơn.
Các bước đơn giản để thêm plugin:
B1: Trên thanh menu bên trái, nhấp vào Plugins → Plugins đã cài đặt.
B2: Xuất hiện giao diện như hình sau.
Trong phần này, bạn có thể xem các plugin đã được cài đặt.
B3: Nhấp vào → Plugins → Cài mới ở menu.
B4: Một danh sách các plugin xuất hiện, được sử dụng trong WordPress. Tại đây, bạn có thể cài đặt trực tiếp các plugin từ danh sách có sẵn hoặc bạn có thể tải chúng lên bằng cách nhấp vào Tải lên Plugin.
- Khi bạn nhấp vào Tải lên Plugin, bạn sẽ nhận được hộp thoại sau,
- Nhấp vào Browse, nó sẽ quay trở lại trang nơi bạn có thể chọn các plugin từ trang WordPress. Và nếu bạn nhấp vào Chọn tệp, bạn có thể thêm tệp từ hệ thống của mình.
- Nếu không, bạn có thể trực tiếp chọn plugin mà bạn cần và nhấp vào Cài đặt như trong ảnh chụp màn hình sau.
- Khi bạn nhấp vào Cài đặt, plugin sẽ bắt đầu tải xuống và được cài đặt.
- Sau đó, nhấp vào Kích hoạt plugin để sử dụng trong WordPress như trong hình trên.
- Sau khi nhấp vào Kích hoạt Plugin, bạn sẽ nhận được thông báo là Plugin đã được kích hoạt và bạn cũng có thể tìm thấy plugin trong danh sách đã cài đặt.
- Bên dưới thông báo kích hoạt plugin, bạn có thể xem một số tùy chọn như Tất cả, Kích hoạt, Không kích hoạt, Nâng cấp hữu dụng, Phải dùng, Đã tắt tự động cập nhật
- Khi bạn nhấp vào Kích hoạt, trang sau sẽ xuất hiện. Tại đây bạn có thể xem tất cả các plugin đã được kích hoạt.
- Khi chúng ta nhấp vào Không kích hoạt, các plugin có sẵn nhưng chưa được kích hoạt sẽ được hiển thị. Bạn có thể kích hoạt plugin này bằng cách nhấp vào Kích hoạt.
- Khi bạn nhấp vào Nâng cấp hữu dụng, bạn sẽ nhận được danh sách các plugin cần được cập nhật. Nhấp vào Cập nhật và bạn nhận được một thông báo là Đã cập nhật.
- Nhấp vào Hành động và chọn bất kỳ tùy chọn nào. Nhấp vào nút Áp dụng để cập nhật, xóa, kích hoạt hoặc hủy kích hoạt từng plugin bằng cách chọn các ô checkbox.
- Trong ô Tìm gói mở rộng đã cài đặt, bạn có thể nhập tên plugin của mình vào hộp văn bản đã được cài đặt và nhấp vào nút Tìm kiếm Plugin đã cài đặt.
- Khi bạn nhấp vào nút Tìm kiếm đã cài đặt plugin, bạn sẽ thấy trang sau với plugin tương ứng của bạn.
B5: Nhấp vào Plugin → Editor từ thanh bên.
B6: Trang trên được hiển thị.
Trang này cho phép bạn chỉnh sửa các plugin của mình. Một số tùy chọn được giải thích.
- Chọn plugin để chỉnh sửa. Cho phép bạn chọn một plugin từ menu thả xuống và chỉnh sửa nó.
- Tài liệu. Cho phép bạn chọn các công cụ từ menu thả xuống để chỉnh sửa plugin.
- Tệp plugin. Cho phép bạn chọn tệp từ danh sách và chỉnh sửa cho phù hợp.
- Cuối cùng, sau khi chỉnh sửa các tệp plugin, hãy nhấp vào Cập nhật tệp.
Xem thêm các bài học về WordPress.