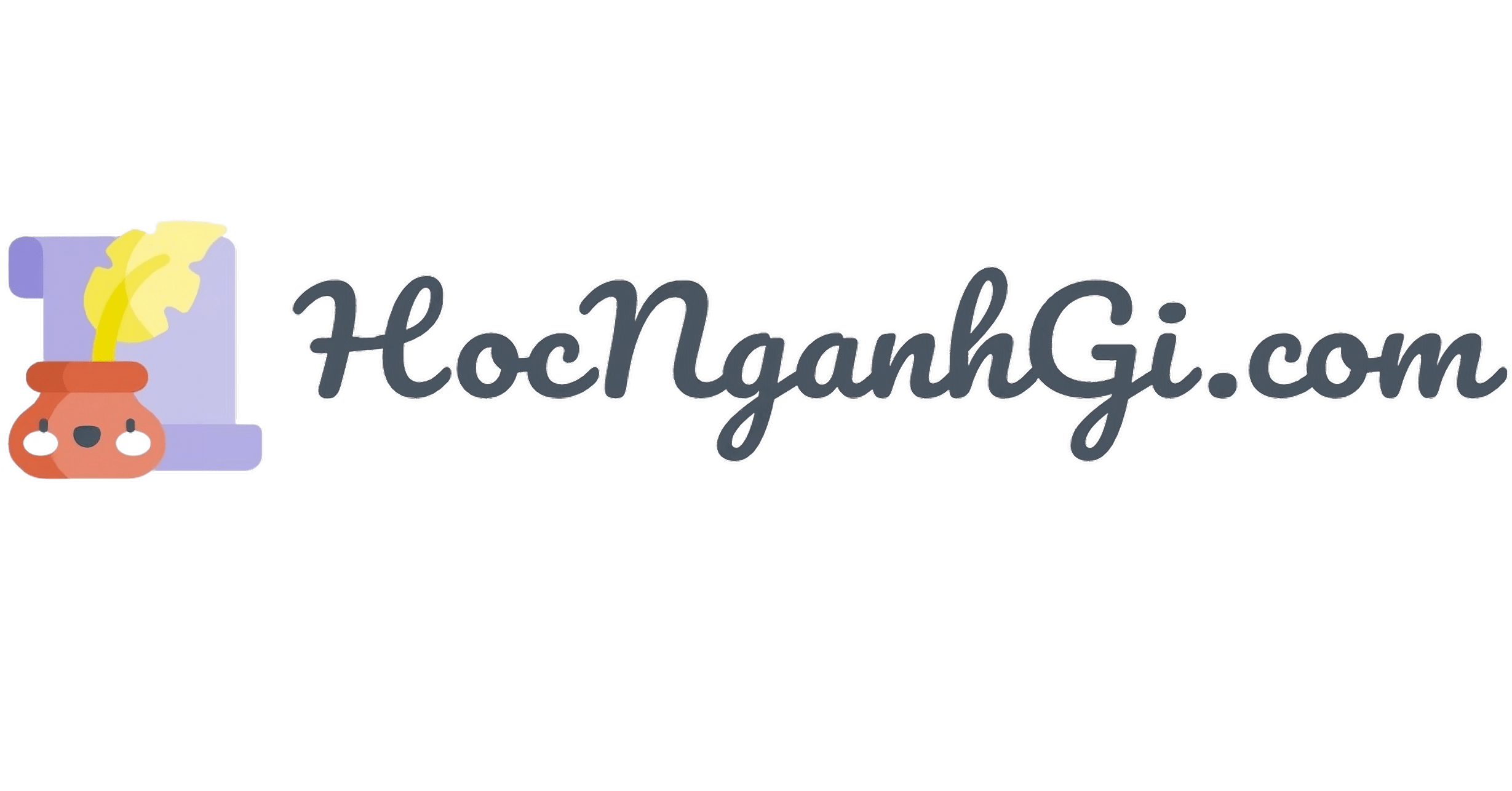Nội dung
Hướng Dẫn Thiết Lập
Việc cài đặt và thiết lập WordPress vào hệ thống rất dễ dàng. Các bước sau đây miêu tả cách thiết lập WordPress trên hệ thống của bạn.
B1. Giải nén tệp WordPress đã tải xuống. Sau đó tải (upload) thư mục đó lên máy chủ web hoặc máy chủ cục bộ (localhost) của bạn.
B2. Mở trình duyệt của bạn và truy cập đến đường dẫn của thư mục chứa WordPress. Sau đó bạn sẽ thấy thông báo của trình cài đặt WordPress được hiển thị như trong hình bên dưới. Trong ví dụ của chúng tôi, đường dẫn của thư mục chứa WordPress là http://localhost/<thu muc wordpress>.
Chọn ngôn ngữ mà bạn muốn sử dụng cho trang web WordPress và nhấp vào Tiếp tục.
B3. Bạn có thể kiểm tra lại thông tin cơ sở dữ liệu trước khi tiếp tục cài đặt WordPress.
B4. Tại đây, bạn phải nhập thông tin về cơ sở dữ liệu MySQL.
Các thông tin về cơ sở dữ liệu:
- Tên cơ sở dữ liệu – Nhập tên cơ sở dữ liệu mà bạn đã tạo cho WordPress.
- Tên người dùng – Nhập tên người dùng của cơ sở dữ liệu MySQL
- Mật khẩu – Nhập mật khẩu bạn đã đặt cho cơ sở dữ liệu MySQL.
- Máy chủ cơ sở dữ liệu – Địa chỉ của máy chủ chứa cơ sở dữ liệu MySQL. Giá trị mặc định là localhost.
- Tiền tố bảng – được sử dụng để thêm tiền tố cho các bảng trong cơ sở dữ liệu. Việc này giúp bạn có thể tạo nhiều trang web trên cùng một cơ sở dữ liệu. Giá trị mặc định là _wp.
Sau khi điền đầy đủ thông tin, bạn bấm vào nút Gửi.
B5. WordPress sẽ kiểm tra thiết lập cơ sở dữ liệu. Sau đó cung cấp cho bạn thông báo xác nhận được hiển thị trong ảnh chụp dưới đây.
Nhấp vào Chạy cài đặt.
B6. Nhập thông tin quản trị viên.
Các thông tin của trang web và quản trị viên:
- Tiêu đề trang web – Nhập tên của trang web mà bạn sẽ tạo trong WordPress.
- Tên người dùng – Nhập tên người dùng mà bạn muốn sử dụng để đăng nhập vào WordPress.
- Mật khẩu – Nhập mật khẩu để bảo vệ tài khoản đăng nhập của bạn.
- Email của bạn – Nhập địa chỉ email của bạn để khôi phục mật khẩu hoặc nhận thông báo khi có bản cập nhật mới.
- Quyền riêng tư – Nó cho phép công cụ tìm kiếm lập chỉ mục trang web này và hiển thị trong kết quả của công cụ tìm kiếm.
- Sau khi điền đầy đủ thông tin, hãy nhấp vào nút Cài đặt WordPress.
B7. Sau khi cài đặt thành công, bạn sẽ nhận được thông báo như trong hình dưới đây.
Bạn có thể thấy chi tiết tên người dùng và mật khẩu của mình đã được thêm vào WordPress. Bấm vào nút Đăng nhập.
B8. Bạn sẽ nhận được hộp thoại nhập thông tin để đăng nhập vào Bảng điều khiển WordPress như hình sau:
Nhập tên người dùng và mật khẩu mà bạn đã đăng ký trong quá trình cài đặt ở bước 6. Nhấp vào nút Đăng nhập.
Bảng điều khiển WordPress
Bảng điều khiển WordPress là giao diện đầu tiên mà bạn sẽ nhìn thấy khi bạn đăng nhập vào khu vực quản trị của WordPress. Giao diện này sẽ hiển thị thông tin tổng quan về trang web của bạn.
Bảng điều khiển có thể được phân loại như danh sách sau đây. Mỗi loại này sẽ được giải thích rõ hơn trong các phần sau:
- Menu điều khiển: bảng điều khiển WordPress cung cấp một menu điều hướng, chứa một số tùy chọn như: bài đăng, thư viện đa phương tiện, các trang, nhận xét, tùy chọn giao diện, tiện ích, người dùng, công cụ và cài đặt ở phía bên trái.
- giao diện tùy chọn: là trang tổng quan chứa các widget con khác nhau có thể được hiển thị hoặc ẩn ở một số màn hình. Nó chứa các hộp tìm kiếm để hiển thị hoặc ẩn các tùy chọn màn hình và cũng cho phép chúng ta tùy chỉnh các phần trên màn hình quản trị.
Chào mừng
Gồm nút “Tùy chỉnh website của bạn” (Customize Your Site) cho phép tùy chỉnh chủ đề WordPress của bạn.
Cột trung tâm cung cấp một số liên kết hữu ích như: tạo bài đăng trên blog, tạo trang và xem giao diện người dùng của trang web của bạn.
Cột cuối cùng chứa các liên kết đến widget, menu, cài đặt liên quan đến nhận xét và cũng là liên kết đến trang “First Steps With WordPress” trên blog của WordPress.
Bản nháp
Bản nháp là một trình soạn thảo nhỏ, cho phép viết, lưu và xuất bản một bài viết từ bảng điều khiển quản trị.
Bản nháp bao gồm tiêu đề, một số ghi chú về bản nháp và lưu nó dưới dạng Bản nháp:
- Tin tức WordPress: Tiện ích tin tức WordPress, hiển thị tin tức mới nhất như phiên bản phần mềm mới nhất, cập nhật, cảnh báo, tin tức liên quan đến phần mềm và “hơn thế nữa” từ blog WordPress chính thức.
- Hoạt động : Tiện ích Hoạt động bao gồm các nhận xét mới nhất trên blog của bạn, các bài đăng gần đây và các bài đăng đã xuất bản gần đây.
Tùy chọn tổng quan
Tùy chọn tổng quan của WordPress được sử dụng để thiết lập cấu hình cơ bản cho trang web của bạn. Trong màn hình cài đặt quản trị, nó sẽ được hiển thị mặc định.
Sau đây là các bước để truy cập cài đặt tổng quan:
B1. Nhấp vào tùy chọn Cài đặt → Tổng quan.
B2. Trang Tùy chọn tổng quan được hiển thị như trong ảnh chụp ở trên.
Sau đây là chi tiết của các trường trên trang tùy chọn tổng quan:
- Tên website – hiển thị tên của trang web trong tiêu đề mẫu.
- Khẩu hiệu – Hiển thị một câu miêu tả ngắn về trang web của bạn.
- Địa chỉ WordPress (URL) – Đây là URL của thư mục WordPress nơi có tất cả các tệp ứng dụng cốt lõi của bạn.
- Địa chỉ trang web (URL) – Nhập URL trang web mà bạn muốn trang web của mình hiển thị trên trình duyệt.
- Địa chỉ email quản trị – Nhập địa chỉ email của bạn để giúp khôi phục mật khẩu hoặc nhận thông báo khi có bất kỳ cập nhật nào.
- Gói thành viên – Bất kỳ ai cũng có thể đăng ký tài khoản trên trang web của bạn nếu bạn đánh dấu vào ô này.
- Vai trò mặc định của người dùng mới – Vai trò mặc định được đặt cho người dùng hoặc thành viên mới đăng ký.
- Ngôn ngữ của trang – Đặt ngôn ngữ cho bảng điều khiển WordPress.
- Múi giờ – Đặt múi giờ dựa trên thành phố cụ thể.
- Định dạng ngày – Đặt định dạng ngày mà bạn muốn hiển thị trên trang web.
- Định dạng thời gian – Đặt định dạng thời gian mà bạn muốn hiển thị trên trang web.
- Tuần bắt đầu vào – quy định ngày đầu tuần là thứ mấy. Giá trị mặc định là Thứ Hai.
B3. Sau khi điền đầy đủ thông tin cho tùy chọn tổng quan, hãy nhấp vào nút Lưu thay đổi. Nó sẽ lưu tất cả thông tin cài đặt của bạn.
Tùy chọn viết bài
Tùy chọn viết bài kiểm soát quá trình đăng các bài viết và cung cấp các tùy chọn để tùy chỉnh các bài viết trên trang web.
Các tùy chọn này quản lý các tính năng trong việc thêm và chỉnh sửa bài viết, trang và loại bài viết, cũng như các chức năng tùy chọn như đăng bài từ xa, đăng bài qua email và dịch vụ cập nhật.
Sau đây là các bước để truy cập tùy chọn viết bài:
B1. Để thay đổi tùy chọn viết bài, hãy đi tới tùy chọn Cài đặt → Viết.
B2. Các chi tiết của các trường trên trang:
- Chuyên mục mặc định – đây là danh mục được áp dụng cho một bài viết và bạn có thể đặt nó là Chưa được phân loại (Uncategorised).
- Định dạng bài viết mặc định – được các chủ đề sử dụng để chọn định dạng bài viết được áp dụng cho bài viết hoặc tạo các kiểu khác nhau cho các loại bài viết khác nhau.
- Đăng bài qua email – Tùy chọn này cho phép sử dụng địa chỉ email để tạo bài viết và xuất bản bài viết trên blog của bạn thông qua email.
Để sử dụng chức năng này, bạn cần thiết lập một tài khoản email bí mật, có quyền truy cập POP3 và những email nhận được tại địa chỉ này sẽ được đăng lên trang web.
Các tùy chỉnh của chức năng “Đăng bài qua email”:
- Máy chủ email (Mail Server) – nó cho phép đọc các email mà bạn gửi đến WordPress và lưu trữ lại để truy xuất.
- Đối với điều này, bạn cần có một máy chủ thư tương thích với POP3 và có địa chỉ URI như mail.example.com, bạn nên nhập địa chỉ này tại đây.
- Tên đăng nhập – Để tạo bài viết, WordPress sẽ cần tài khoản email riêng.
- Tên Đăng nhập sẽ sử dụng địa chỉ email này và phải được giữ bí mật vì những kẻ gửi thư rác sẽ đăng các liên kết chuyển hướng đến các trang web của họ.
- Mật khẩu – Đặt mật khẩu cho địa chỉ email trên.
- Chuyên mục mặc định – Cho phép chọn một danh mục tùy chỉnh cho tất cả thư.
- Cập nhật dịch vụ – Khi bạn xuất bản một bài viết mới, WordPress sẽ tự động thông báo các dịch vụ cập nhật trang web trong inbox. Xem Dịch vụ cập nhật trên codex để biết danh sách các dịch vụ có thể dùng được.
B3. Sau khi điền đầy đủ các thông tin trên, bấm vào nút Lưu thay đổi để lưu thông tin của bạn.
Tùy chọn hiển thị
Tùy chọn hiển thị được sử dụng để thiết lập nội dung liên quan đến trang chủ. Bạn có thể đặt số lượng bài viết sẽ được hiển thị trên trang chủ.
Sau đây là các bước để truy cập tùy chọn hiển thị:
B1. Nhấp vào tùy chọn Cài đặt → Đọc.
B2. Trang Tùy chọn hiển thị được hiển thị như trong hình trên.
Sau đây là chi tiết về các trường trên tùy chọn hiển thị:
- Bố cục trang chủ – Phần này được sử dụng để hiển thị trang chủ ở bất kỳ định dạng nào sau đây:
- Các bài viết mới nhất của bạn – Hiển thị các bài viết mới nhất trên trang chủ.
- Trang tĩnh – Quy định một trang tĩnh làm trang chủ:
- Trang chủ (FrontPage) – Bạn có thể chọn trang mà bạn muốn hiển thị trên trang chủ từ menu thả xuống.
- Trang Bài viết – Bạn có thể chọn trang từ menu thả xuống chứa các bài viết.
- Hiển thị nhiều nhất – Số lượng bài viết được hiển thị trên mỗi trang hoặc trang chủ. Giá trị mặc định là 10.
- Nguồn cấp dữ liệu phân phối hiển thị gần đây nhất – Người dùng có thể xem số lượng bài viết khi họ tải xuống một trong các nguồn cấp dữ liệu của trang web. Giá trị mặc định là 10.
- Mỗi bài viết trong một nguồn cấp dữ liệu, bao gồm – Phần này được sử dụng để hiển thị bài viết bằng cách chọn bất kỳ định dạng nào sau đây:
- Đầy đủ – Hiển thị bài viết hoàn chỉnh. Được đặt làm mặc định.
- Tóm tắt – Hiển thị tóm tắt của bài viết.
- Khả năng hiển thị của Công cụ Tìm kiếm – Sau khi nhấp vào hộp kiểm, Không cho các công cụ tìm kiếm lập chỉ mục trang web này, trang web của bạn sẽ bị công cụ tìm kiếm bỏ qua.
B3. Sau khi điền đầy đủ thông tin, hãy nhấp vào nút Lưu thay đổi để lưu thông tin.
Xem thêm các bài học về WordPress.