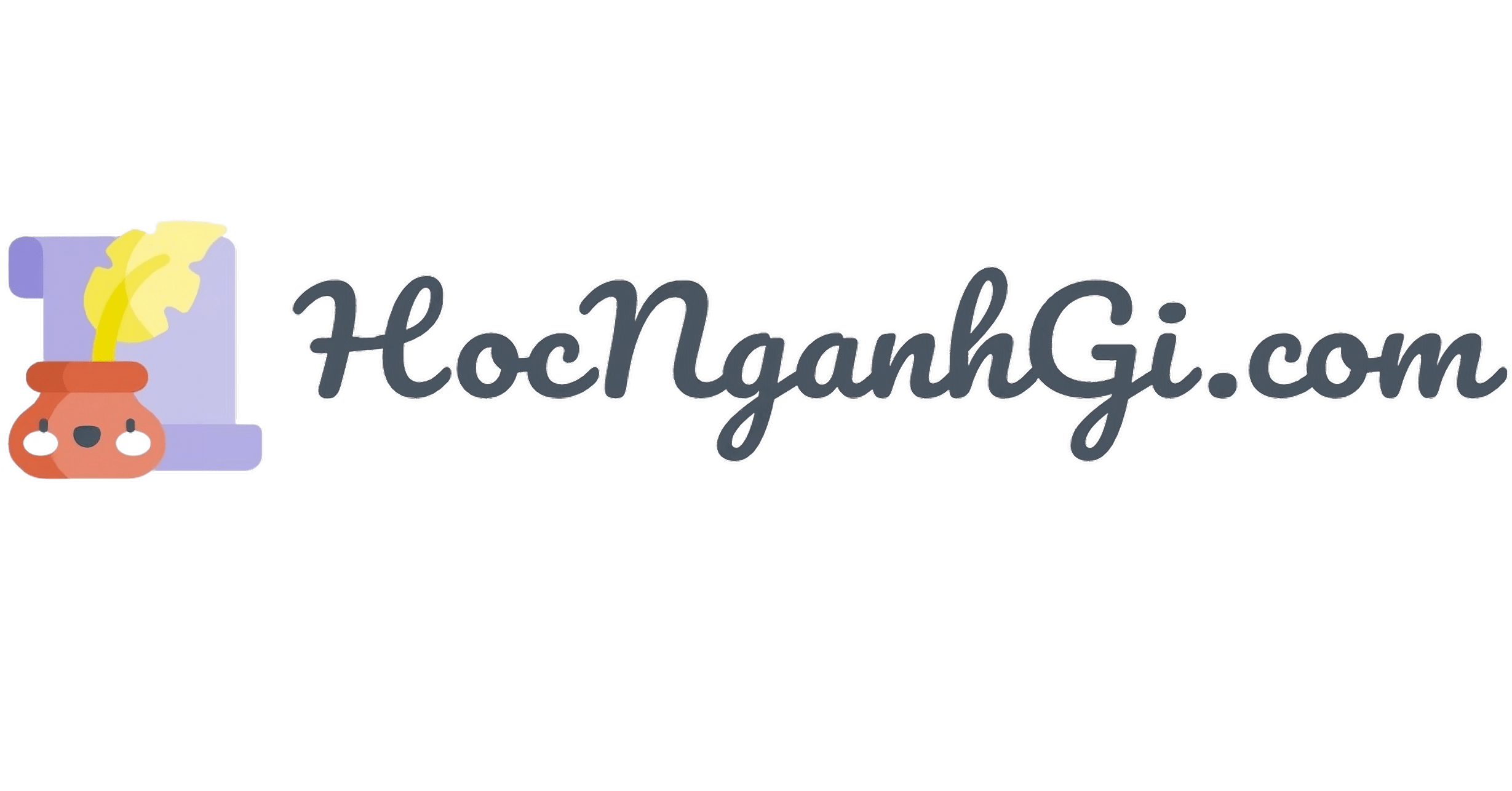Chuẩn bị
- Thiết bị Android có phiên bản từ Android 5 trở lên
- Tài khoản Google
- Có kết nối internet
Tải và đăng nhập
Tải ứng dụng
Để tải ứng dụng sEdu trên thiết bị Android, các bạn mở Play Store và tìm kiếm ứng dụng với từ khóa “sedu”.
Trong kết quả tìm kiếm, tìm đến ứng dụng có biểu tượng như hình bên dưới, và nhấn nút “Cài đặt”.
Hình 1 – Biểu tượng của ứng dụng sEdu.
Trường hợp không tìm thấy ứng dụng trong kết quả tìm kiếm, các bạn có thể truy cập liên kết sau: https://play.google.com/store/apps/details?id=com.share4happy.sedu.
Đăng nhập
Sau khi đã cài đặt, mở ứng dụng để đăng nhập vào hệ thống. Trong màn hình “đăng nhập”, nhấn nút “Đăng nhập với Google”.
Hình 2 – Giao diện màn hình đăng nhập.
Một hộp thoại sẽ xuất hiện, yêu cầu bạn lựa chọn tài khoản muốn sử dụng để đăng nhập.
Hình 3 – Giao diện lựa chọn tài khoản Google.
Review khóa học
Sau khi đăng nhập thành công, ứng dụng sẽ chuyển đến màn hình “Danh sách khóa học”.
Bạn có thể tham khảo tất cả các khóa học trong mục “Tất cả khóa học”. Bấm chọn một khóa học, để xem thông tin chi tiết hơn về khóa học đó.
Hình 4 – Danh sách tất cả khóa học.
Khi bạn bấm chọn một khóa học chưa được đăng ký, bạn chỉ có thể xem các thông tin sau: tên của khóa học, tên giảng viên, miêu tả về khóa học và danh sách các bài học.
Hình 5 – Giao diện thông tin chi tiết của một khóa học.
Để đăng ký một khóa học, các bạn hãy liên hệ với chúng tôi theo miêu tả ở mục “Khóa học đã tham gia”.
Hình 6 – Thông tin liên hệ để đăng ký khóa học.
Ngoài ra, các bạn cũng có thể đọc các bài viết mới nhất của chúng tôi ở mục “Bài viết mới”.
Hình 7 – Hình ảnh phần bài viết mới.
Cách học
Bắt đầu một bài học
Trong mục “Khóa học đã tham gia”, chọn một khóa học để xem thông tin chi tiết và danh sách khóa học.
Hình 8 – Hình ảnh khoá học đã tham gia.
Sau đó chuyển sang thẻ “Bài học” để xem danh sách bài học. Trong danh sách bài học, các bài học có màu xám là các bài học chưa được mở. Để mở một bài học màu xám, các bạn phải hoàn thành bài học nằm trước bài học đó. Các bài học màu xanh dương là các bài học đang học hoặc đã học xong.
Hình 9 – Hình ảnh danh sách khóa học.
Nhấn vào một bài học để bắt đầu học.
Bài học dạng video
Trong màn hình “bài học video” gồm có các thành phần sau:
Hình 10 – Các thành phần trong bài học video.
- Trình phát video (1).
- Thanh điều khiển (2), gồm các nút điều khiển theo thứ tự từ trái sang phải là:
- Phát lại video từ đầu.
- Lùi video về trước 5 giây.
- Phát hoặc tạm ngừng video.
- Tiến video về sau 5 giây.
- Xem video ở chế độ toàn màn hình.
- Thanh tiến độ (3), hiển thị tiến trình, thời lượng của video và đánh dấu vị trí danh sách phát cùng với ghi chú.
- Danh sách phát (4), là danh sách các vị trí đánh dấu trên thanh tiến độ.
- Ghi chú của giảng viên (5).
- Nút tiếp tục (6), nút này chỉ hiển thị cùng với ghi chú. Sau khi đã xem ghi chú, nhấn nút này để tiếp tục học.
- Nút hoàn thành bài học (7), nút này chỉ hiển thị sau khi xem hết video. Nhấn nút này để chuyển sang màn hình “câu hỏi”.
Bài học dạng văn bản
Bài học dạng văn bản được tổ gần giống với tài liệu, sách giáo khoa, giáo trình… Mỗi bài có thể được chia ra làm nhiều phần.
Hình 11 – Các thành phần trong bài học văn bản.
Trong màn hình của “bài học văn bản” có các thành phần sau:
- Thanh tiến độ (1), thể số lượng trang hoặc số phần của bài học và vị trí của phần hoặc trang đang xem.
- Nút quay lại (2), dùng để quay về phần vừa xem trước đó.
- Nội dung bài học của một trang hoặc một phần (3).
- Nút tiếp tục (4), dùng để chuyển sang trang hoặc phần tiếp theo.
- Nút hoàn thành (5), chỉ hiển thị khi xem đến trang hoặc phần cuối của bài học. Khi nhấn nút này thì chuyển sang mục “trả lời câu hỏi”.
Cách làm bài kiểm tra
Sau khi học xong, các bạn cần phải trả lời câu hỏi cuối mỗi bài học. Có 3 dạng câu hỏi, gồm: câu hỏi có một lựa chọn, câu hỏi có nhiều lựa chọn và câu hỏi tự luận.
Hình 12 – Các thành phần trong màn hình câu hỏi.
Màn hình “câu hỏi” có các thành phần sau:
- Nội dung câu hỏi (1).
- Các lựa chọn cho câu trả lời (2).
- Khung nhập liệu để trả lời câu hỏi tự luận (3).
- Nút tiếp tục (4). Khi nhấn nút này, ứng dụng sẽ kiểm tra xem đáp án bạn chọn có đúng không. Nếu trả lời đúng thì chuyển sang câu hỏi tiếp theo.