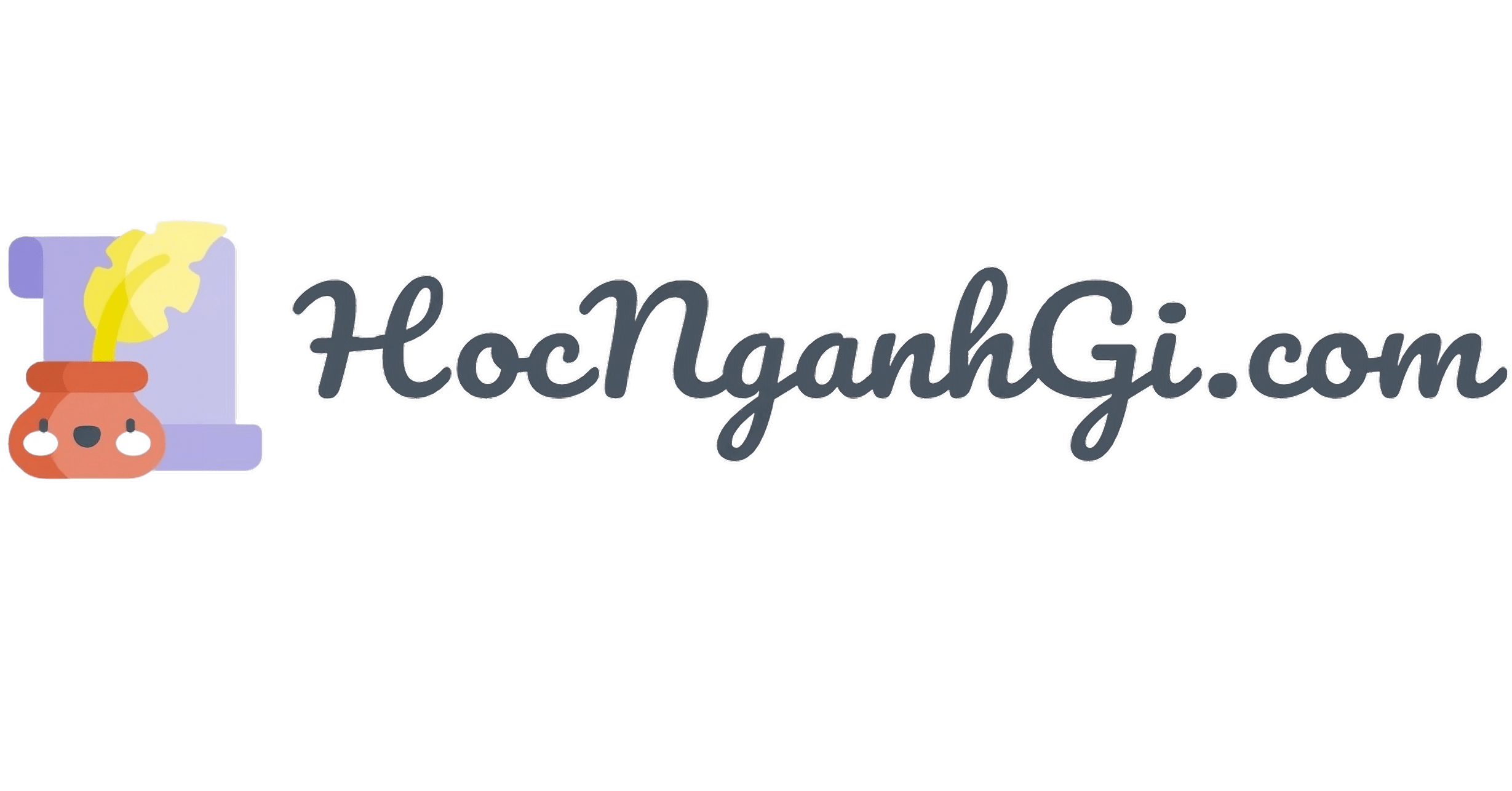Cách tạo một khoá học trên ứng dụng sEdu
Chuẩn bị
- Máy tính có kết nối với mạng internet
- Tài khoản Google
Thực hiện
Tải Spreadsheet mẫu để điền thông tin
Sau khi đăng nhập vào tài khoản Google, giáo viên truy cập vào tệp Spreadsheet (bảng tính) mẫu theo đường dẫn liên kết sau: https://docs.google.com/spreadsheets/d/11xMXQnR2GRC-ERng_J3MA77kHbZbIG8BMJBguUpD-Eo/
Sau khi truy cập vào tệp Spreadsheet. Trên thanh menu, chọn File, rồi chọn “Tạo bản sao” để sao chép Spreadsheet này về Google Drive của mình.
Một hộp thoại “Sao chép tài liệu” sẽ xuất hiện, giáo viên điền tên khóa học và chọn nơi lưu trữ trên Google Drive, sau đó nhấn nút OK để thực hiện sao chép. Tài liệu được sao chép sẽ mở ở một thẻ mới trong trình duyệt.
Điền thông tin của khóa học
Bắt đầu điền thông tin về khóa học. Trong trang tính “course”, tiến hành điền thông tin của khóa học vào bảng có hàng tiêu đề màu cam nhạt, thông tin khóa học gồm có:
- id: là id của spreadsheet này
- name: tên của khóa học
- author: tên của giảng viên
- description: miêu tả về khóa học, giáo viên có thể định dạng văn bản, hình ảnh, bảng bằng định dạng Markdown
- image: đường dẫn liên kết (url) của hình ảnh đại diện cho khóa học
- lesson: số bài học trong khóa học này (cột này đã được điền sẵn, không cần điền)
Để lấy id của Spreadsheet, trong thanh địa chỉ trình duyệt, giáo viên lấy nội dung nằm giữa hai chuỗi ký tự: “https://docs.google.com/spreadsheets/d/” và “/edit#gid=0”.
Hình ảnh ví dụ về một khóa học:
Thêm bài học mới
Ngoài trang tính “course” thì tài liệu còn có hai trang tính: “lesson 1” và “lesson 2”. “lesson 1” là trang tính mẫu cho bài học có dạng video, còn “lesson 2” là trang tính mẫu cho bài học có dạng văn bản.
Các trang tính lưu thông tin bài học phải theo cấu trúc như sau: lesson <số thứ tự>, trong đó số thứ tự không bị giới hạn và phải bắt đầu từ 1.
Giáo viên có thể nhanh chóng thêm một trang tính cho bài mới bằng cách nhấp chuột phải vào tên trang tính (phía dưới góc bên trái) và chọn “Nhân bản”.
Sau khi đã thêm trang tính cho bài học mới, giáo viên cần nhập thông tin của bài học vào bảng có hàng tiêu đề màu cam nhạt. Gồm các thông tin sau:
- id: số thứ tự của bài học
- name: tên của bài học
- type: loại bài học, gồm có: text và video
- video url (nếu loại bài học là video): đường dẫn liên kết của video nếu loại bài học là video
Thêm nội dung cho bài học dạng video
Đối với bài học dạng video, giáo viên có thể thêm danh sách phát (playlists) và ghi chú.
Danh sách phát
Danh sách phát là danh sách các mốc thời gian của video, giúp người xem dễ dàng hình dung cấu trúc của bài học và nhanh chóng di chuyển đến vị trí đánh dấu khi xem video.
Hình ảnh ví dụ về danh sách phát trong bài học video:
Danh sách phát gồm các thông tin sau:
- id: thứ tự của danh sách phát bắt đầu từ 1
- name: tên của playlist
- hours: vị trí của video lấy theo giờ
- minutes: vị trí của video lấy theo phút
- seconds: vị trí của video lấy theo giây
Lưu ý: khi thêm danh sách phát thì giáo viên phải đảm bảo giá trị của các cột đều đúng và đầy đủ, thiếu bất cứ cột nào có thể bị lỗi ứng dụng.
Ghi chú
Danh sách ghi chú giúp giáo viên thể hiện những chú ý khi đến một đoạn nào đó trong video. Nếu có ghi chú, khi xem video đến đoạn đó thì video sẽ tạm ngừng lại để hiển thị ghi chú.
Hình ảnh ví dụ về một ghi chú trong bài học video:
Danh sách ghi chú gồm các thông tin sau:
- id: thứ tự của danh sách phát bắt đầu từ 1
- name: tên của ghi chú
- note: nội dung ghi chú, giáo viên có thể dùng Markdown để định dạng ghi chú
- hours: vị trí của video lấy theo giờ
- minutes: vị trí của video lấy theo phút
- seconds: vị trí của video lấy theo giây
Lưu ý: khi thêm ghi chú thì giáo viên phải đảm bảo giá trị của các cột đều đúng và đầy đủ, thiếu bất cứ cột nào có thể bị lỗi ứng dụng.
Thêm nội dung cho bài học dạng văn bản
Đối với bài học dạng văn bản, giáo viên cần soạn nội dụng bài học bằng một trình soạn thảo văn bản có hỗ trợ định dạng Markdown như dillinger.io, sau đó sao chép và dán nội dung Markdown vào ô “content” trong trang tính.
Lưu ý, định dạng Markdown trong sEdu chỉ được hỗ trợ các chức năng sau:
- Tiêu đề, độ lớn giản dần từ 1 đến 6
- In đậm, in nghiêng,
gạch ngang, cả in đậm và in nghiêng - Danh sách
- Chèn hình ảnh
- Chèn bảng
- Kẻ ngang
- Làm rõ (highlight) một phát biểu, câu nói, định nghĩa…
- Làm rõ (highlight) một công thức trong ngôn ngữ lập trình
Bài học dạng văn bản, cũng có thể được chia ra làm nhiều phần hoặc trang.
Hình ảnh ví dụ về một trang của bài học dạng văn bản:
Danh sách các trang bài học gồm các thông tin sau:
- id: thứ tự của danh sách phát bắt đầu từ 1
- name: tên của slide
- content: nội dung của slide, giáo viên có thể dùng Markdown để định dạng nội dung, thêm hình ảnh, bảng, heading
Lưu ý: khi thêm một ghi chú thì bạn phải đảm bảo giá trị của các cột đều đúng và đầy đủ, thiếu bất cứ cột nào có thể bị lỗi ứng dụng.
Thêm câu hỏi cho bài học
Giáo viên có thể thêm danh sách câu hỏi để học viên trả lời sau mỗi bài học. Ứng dụng hỗ trợ 3 loại câu hỏi gồm: câu hỏi có một lựa chọn, câu hỏi nhiều lựa chọn và câu hỏi viết hay tự luận.
Hình ảnh ví dụ về một câu hỏi:
Danh sách câu hỏi gồm các thông tin sau:
- id: thứ tự của danh sách phát bắt đầu từ 1
- level: chưa yêu cầu
- type: loại câu hỏi, có 3 loại câu hỏi: chọn 1 đáp án đúng (choice), chọn nhiều đáp án đúng(multi choices) và viết(text)
- answer: câu trả lời đúng cho câu hỏi, được dùng để kiểm tra kết quả, câu hỏi dạng viết không cần câu trả lời
Lưu ý:
- Các cột answer và 1, 2, 3, 4 nếu không có dữ liệu thì phải điền dấu gạch ngang (-) để lấp kín bảng, không được để ô trống
- Giá trị multichoices viết liền, không có khoảng trắng
Cập nhật danh sách bài học
Sau khi đã thêm tất cả các trang tính bài học, giáo viên quay trở lại trang tính “course” để thực hiện cập nhật danh sách bài giảng.
Trong bảng có hàng tiêu đề màu xanh lam, kéo và thả chuột để chọn dòng thứ nhất (H2:K2). Sau đó nhấn giữ chuột ở ngay ô vuông ở góc dưới bên phải của hàng vừa chọn, kéo chuột xuống n dòng (n là số lượng bài học đã tạo) rồi thả ra để thực hiện “kéo để sao chép”.